|
怎么将视频进行压缩?大尺寸的视频文件不仅占用海量的存储空间,还可能影响上传和下载的速度。为了更有效地管理视频内容,视频压缩作为了一个不可或缺的过程。视频压缩是经过减少视频文件的体积来优化存储和传输的过程。压缩视频文件能够明显降低文件体积,使其更适合在各样设备和平台上播放,尤其是在带宽有限的状况下。无论是为了方便分享给伴侣、上传到社交媒介,还是为了节省存储空间,把握视频压缩的技巧都能带来许多好处。
认识视频压缩的基本概念和办法,针对任何期盼加强工作效率、管理视频内容的人来讲,都是非常重要的。经过有效的压缩办法,你不仅能够减少视频文件的占用空间,还能优化播放性能,保证视频在区别平台和设备上的兼容性。
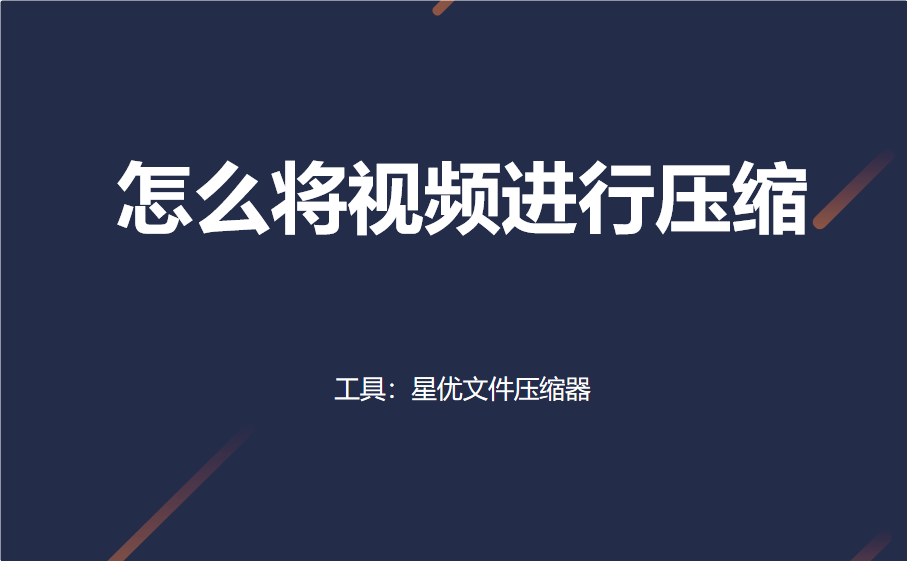
办法一:运用“星优文件压缩器”软件压缩视频文件体积
第1步:首要,保证在你的电脑上安装了【星优文件压缩器】工具软件。起步程序后,你会看到界面左侧有多个功能选项。选取【视频压缩】功能,这是该软件支持的多种压缩操作之一。
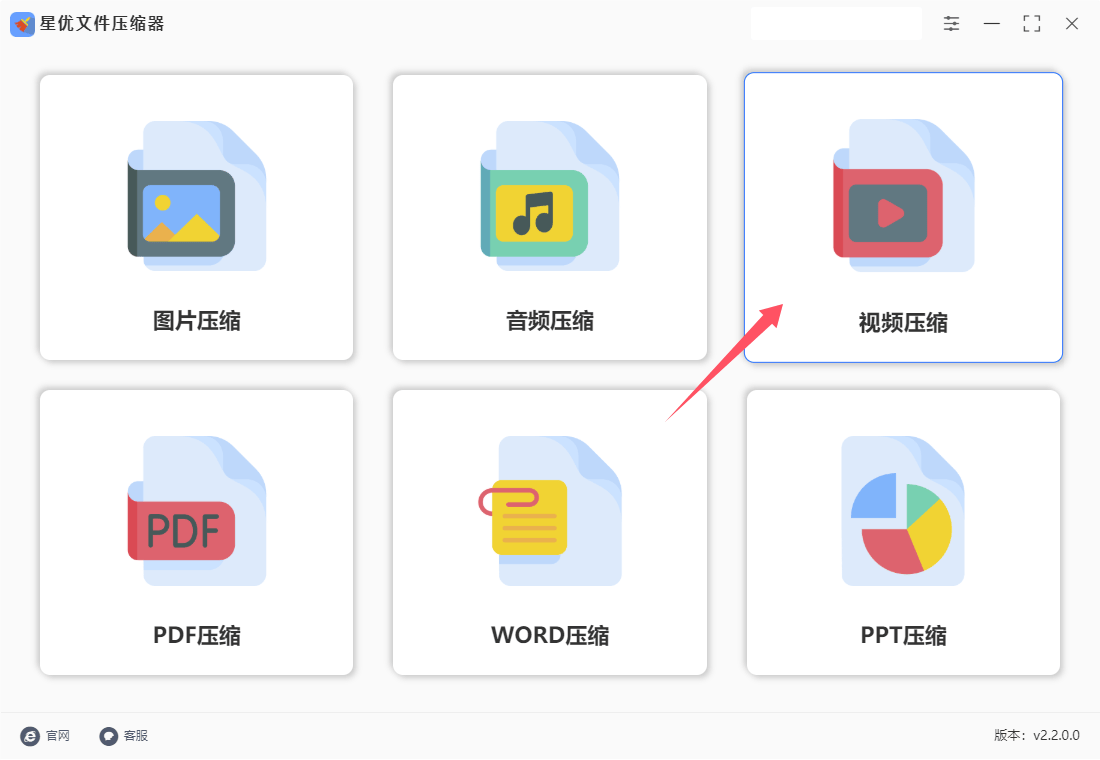
第2步:点击界面上的【添加文件】按钮,它以蓝色表示。这个选项准许你将需要压缩的视频文件导入到软件中。值得重视的是,你能够一次性选取多个视频进行批量压缩,节省时间和精力。
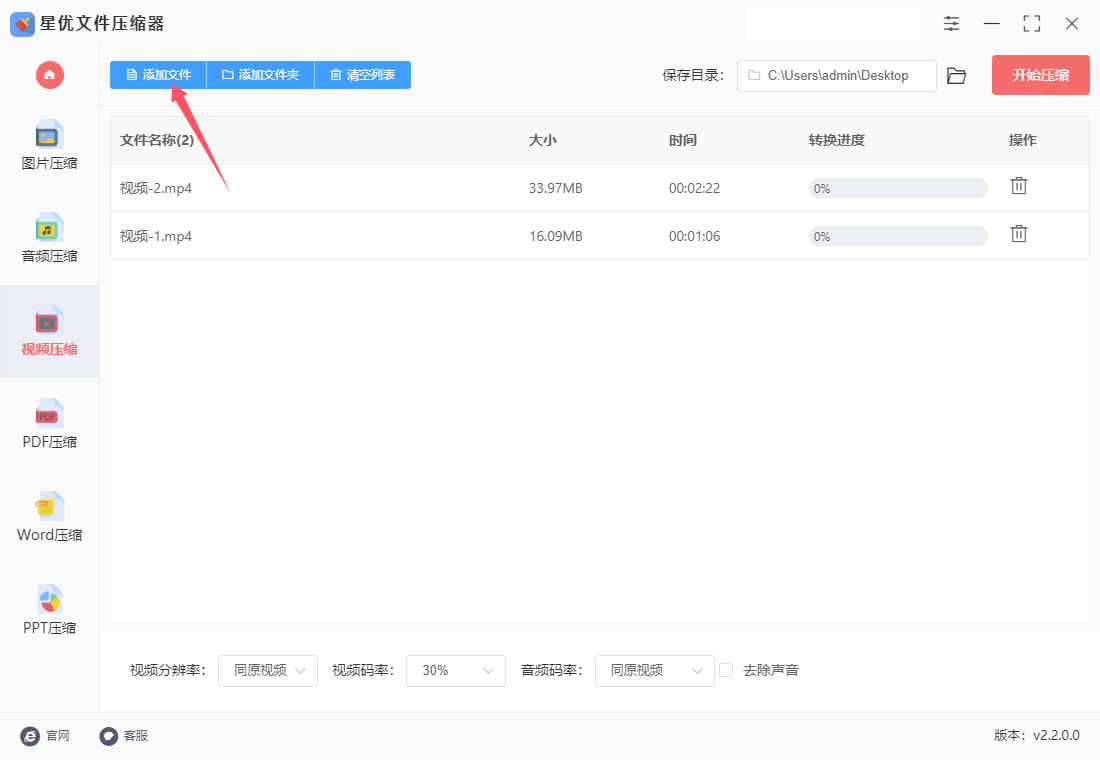
第3步:导入视频后,你需要调节视频的码率设置。码率的数值越低,视频的文件体积将会越小。同期能够看到其它有些参数,倘若无特殊需要就直接参数默认值,不需要修改这些参数值。
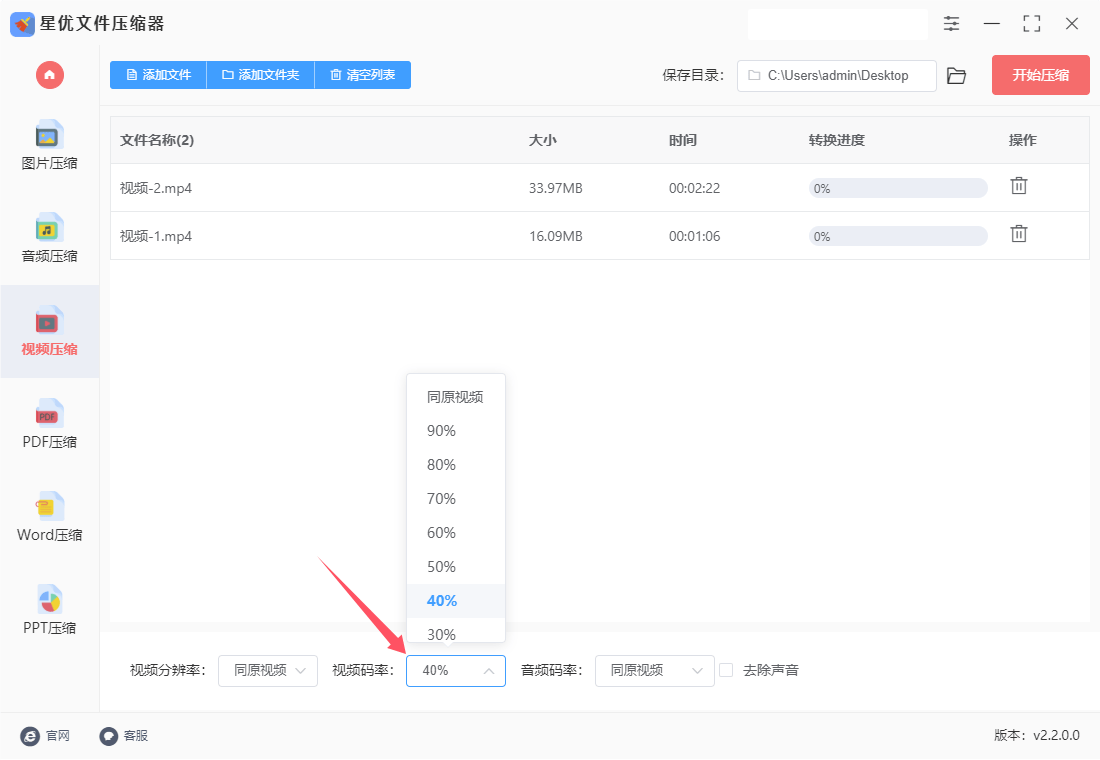
第4步:完成设置后,点击界面右下角的【起始压缩】按钮,这个按钮是红色的。点击后,软件将起步压缩过程。压缩完成后,软件会自活动出保留文件夹,让你能够立刻查看压缩后的文件。
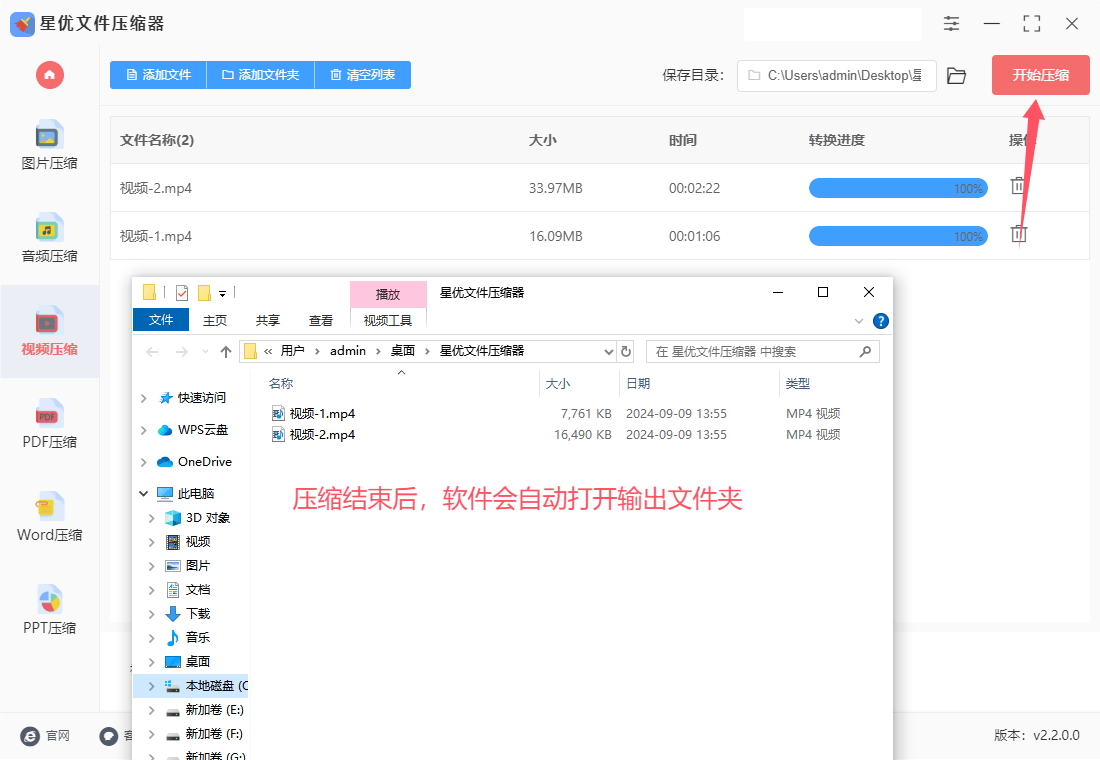
第5步:最后,检测压缩效果。你会发掘压缩后的视频文件显著比压缩前小非常多,这显示压缩操作已然成功完成。经过这种方式,你能够有效管理视频文件的体积,保证它们更适合存储和分享。
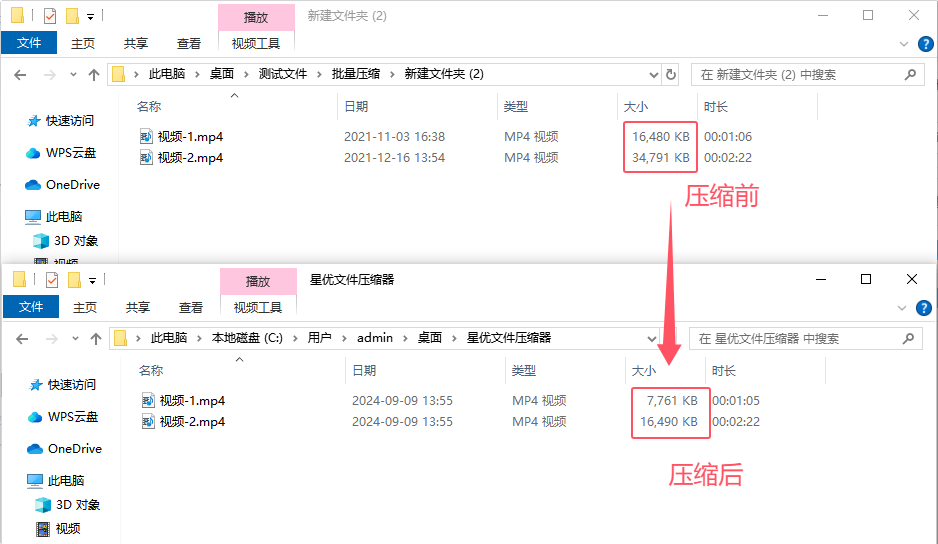
办法二:运用迅捷压缩软件压缩视频文件体积
1、打开软件并选取视频压缩功能
首要,保证已然安装了迅捷压缩软件。
打开软件后,在软件界面上选取【视频压缩】功能。这是进行视频压缩的第1步,保证选取了正确的功能选项。
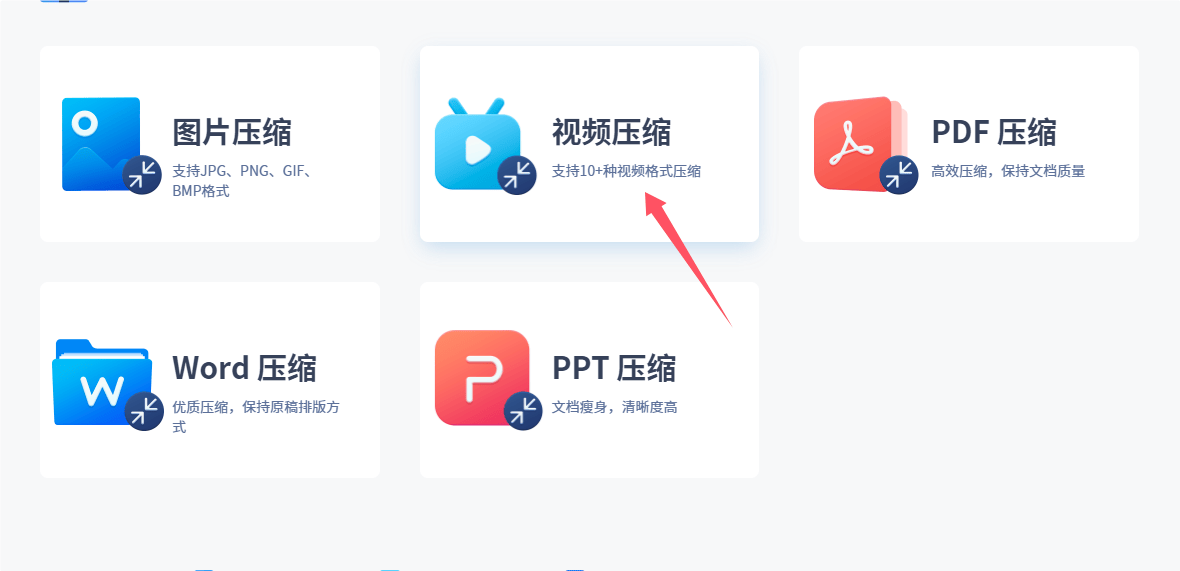
2、添加需要压缩的视频文件
在视频压缩窗口中,找到并点击【添加文件】选项按钮。
随后会进入到自己电脑存放视频文件夹的窗口,从中选取需要压缩的视频文件,并将其添加到软件中。支持批量添加文件,加强处理效率。
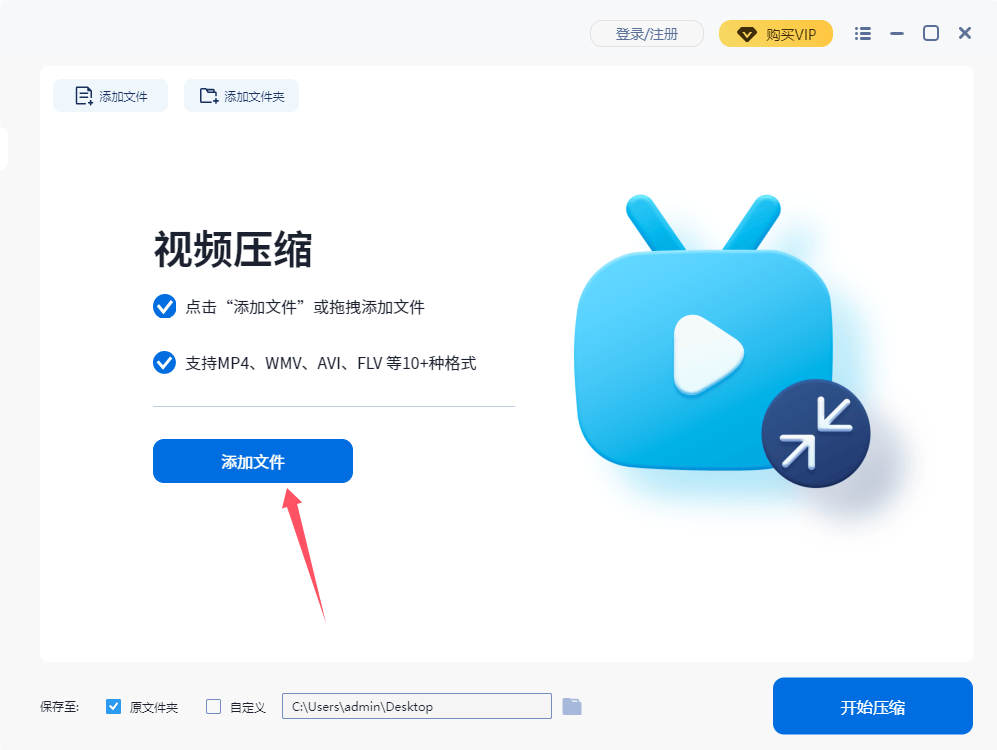
3、设置压缩参数
在添加完视频文件后,需要对压缩参数进行设置。倘若想要将视频压缩到最小,能够将【压缩设置】改为【缩小优先】。
同期,亦能够按照需要设置输出格式和保留路径。输出格式一般与原始视频格式相同,但亦能够按照需要进行更改。
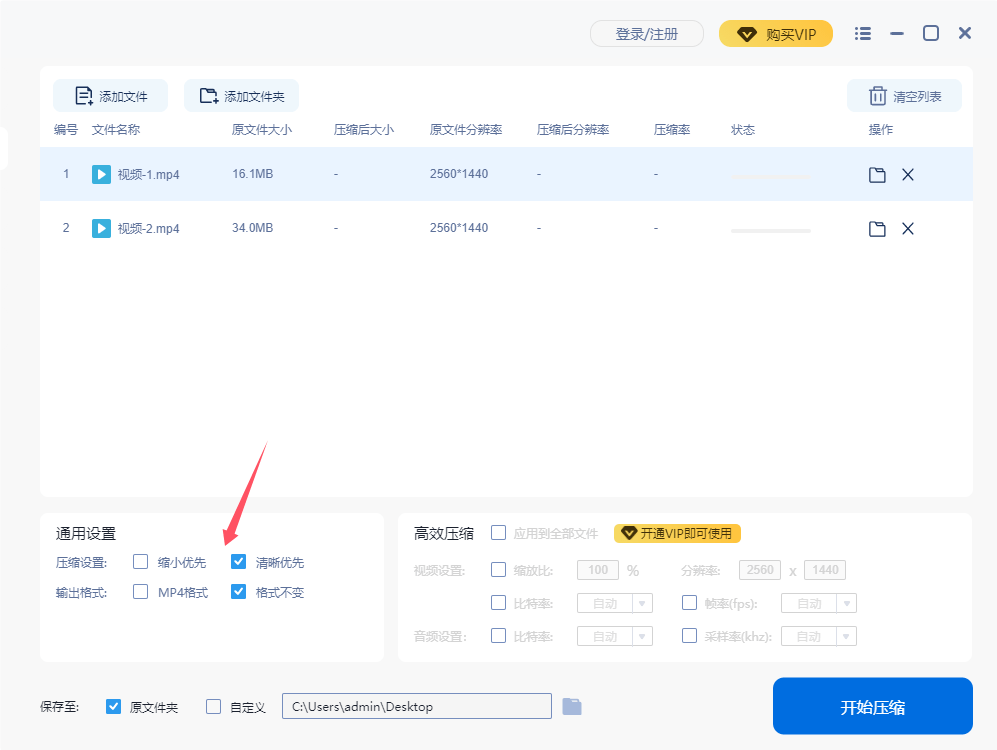
4、起始压缩视频
在设置好所有参数后,点击【起始压缩】按钮。软件将起始根据设定的参数对视频进行压缩。
压缩过程可能需要有些时间,详细时间取决于视频的体积和压缩设置。请耐心等待,直到压缩完成。
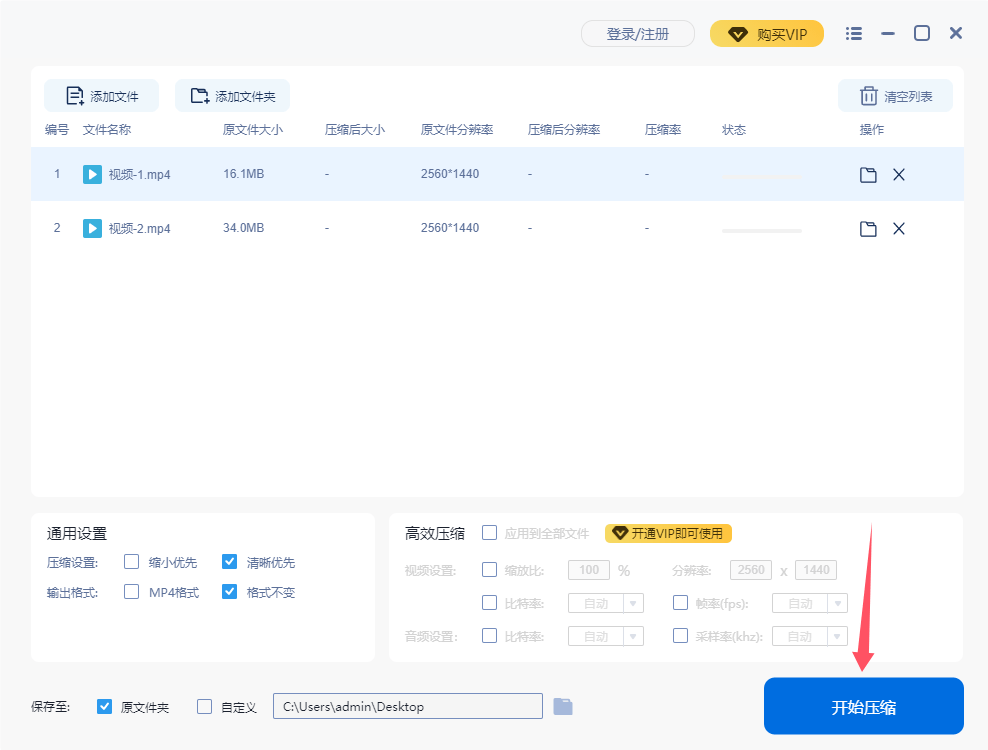
5、查看压缩结果
压缩完成后,软件会弹出一个文件夹,展示压缩前后的文件体积和对比状况。
此时,能够打开文件夹查看压缩后的视频文件。倘若满意压缩结果,能够将压缩文件导出到其他位置进行保留和运用。
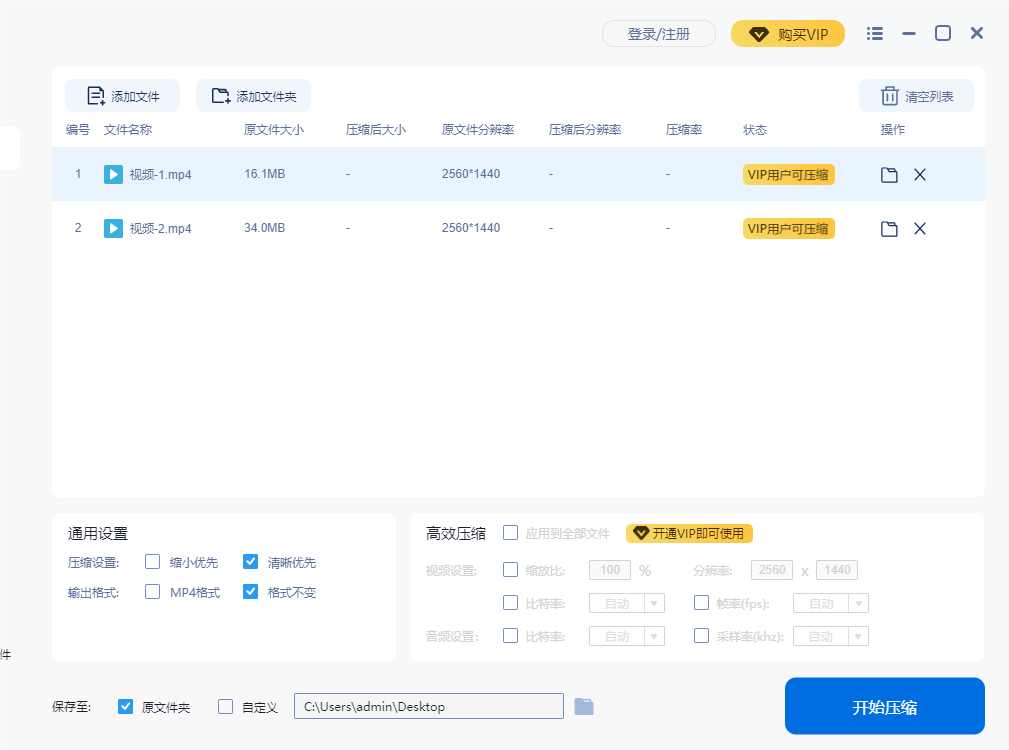
重视事项
在进行视频压缩时,需要重视平衡文件体积和画质之间的关系。倘若压缩设置过于极端,可能会引起视频画质显著下降。
迅捷压缩软件支持多种视频格式的压缩,包含MP4、AVI、MOV等。在选取输出格式时,能够按照需要进行选取。
倘若软件提示需要会员权限才可导出压缩文件或享受更加多功能,能够思虑购买会员以得到更好的运用体验。
办法三:运用Adobe Premiere Pro压缩视频文件体积
Adobe Premiere Pro是一款专业的视频编辑软件,由 Adobe Systems 研发。它广泛用于电影、电视节目和网络视频的编辑。Premiere Pro 供给了一套强大的工具和功能,准许用户进行有效的剪辑、特效处理、色彩校正、音频编辑以及导出高质量的最后作品。在Adobe Premiere Pro中将视频压缩变小的仔细过程如下:
过程 1:打开Adobe Premiere Pro并导入视频
起步 Premiere Pro 并打开您的项目。
导入视频:在“项目”面板中,右键单击空白区域,选取“导入”,而后选取您想要压缩的视频文件。
过程 2:将视频添加到时间轴
拖动视频:将导入的视频文件拖动到时间轴上的视频轨道。
过程 3:导出设置
选取导出:在菜单栏中选取“文件” > “导出” > “媒介”。
导出设置窗口:会弹出“导出设置”对话框,您能够在这儿调节视频的压缩设置。
过程 4:选取格式
选取格式:在“格式”下拉菜单中选取 H.264。这是一个压缩效果较好的格式,适合大都数用途。
过程 5:调节预设
选取预设:在“预设”下拉菜单中选取适合您的需要的预设(如 Match Source - High Bitrate)。倘若您不确定,能够选取 YouTube 1080p 或 Custom。
过程 6:调节视频设置
视频设置:点击“视频”标签,调节以下设置来压缩视频:
分辨率:降低视频的分辨率(例如,从 1920x1080 降到 1280x720)会减少文件体积。点击“宽度”和“高度”字段输入新的分辨率。
比特率设置:在“比特率设置”部分,选择“CBR”或“VBR, 1 pass”。通常状况下,选取 VBR, 2 pass 会得到更好的质量与压缩比。
比特率:降低比特率(例如,从 10 Mbps 降到 5 Mbps)会减少文件体积。调节“目的比特率”和“最大比特率”。
过程 7:调节音频设置
音频设置:点击“音频”标签,调节以下设置来压缩音频:
音频编码:一般选取 AAC 编码。
比特率:降低音频比特率(例如,从 320 kbps 降到 192 kbps)能够减少文件体积。
过程 8:设置输出名叫作和位置
输出名叫作:点击“输出名叫作”字段,能够更改导出文件的名叫作和保留位置。
过程 9:导出视频
导出:完成设置后,点击“导出”按钮。Premiere Pro 会起始导出和压缩您的视频文件。按照视频长度和计算机性能,导出过程可能需要有些时间。
附加提示
预览效果:在设置更改后,您能够在“预览”窗口中查看压缩效果,以保证视频质量满足需求。
实验区别设置:倘若第1次压缩的结果不符合您的需要,能够调节比特率和分辨率设置,而后重新导出。
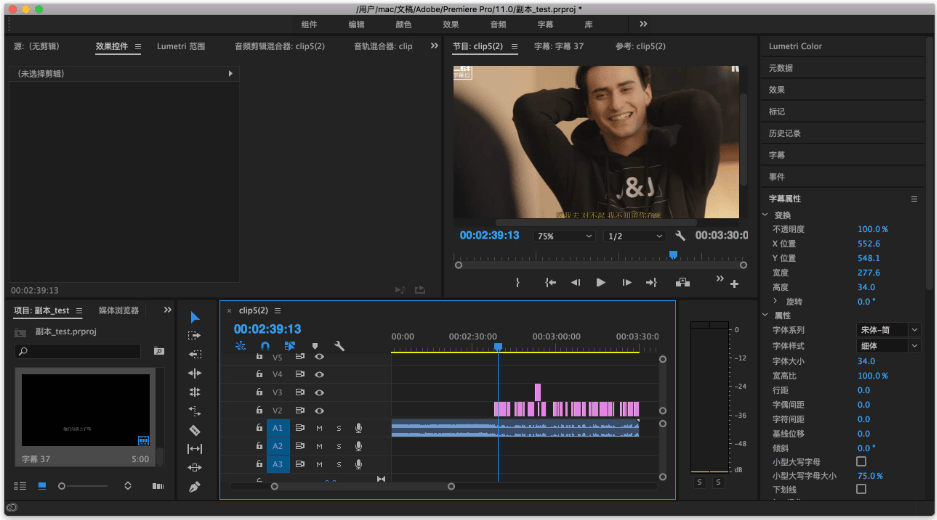
办法四:运用ClipImage压缩视频文件体积
ClipImage是一款多功能视频编辑工具,尤其善于视频压缩。它能够容易减小视频文件体积,使其更易于在电子邮件、社交媒介和其他在线平台上分享。支持多种视频格式如MP4、MOV和AVI,用户还能够按照需要调节压缩率和分辨率,从而在保持视频质量的同期达到文件体积的最优化。在 ClipImage 中压缩视频的仔细过程如下:
1. 拜访 ClipImage
打开你的浏览器,打开这个工具所在的网址
登录你的账户或注册一个新账户。
2. 创建新项目
在主界面上,点击“Create a video”或“起始新项目”。
3. 导入视频
点击“Add media”按钮,选取“Browse files”上传你要压缩的视频文件。
选取视频后,它会被添加到你的媒介库中。
4. 添加视频到时间轴
将上传的视频拖动到下方的时间轴上。
5. 调节视频设置
在时间轴上选中视频片段。
点击视频预览区域上方的“Resize”按钮(或在右侧面板中找到关联设置)。
6. 选取压缩选项
选取“Export”按钮(一般在右上角或下方),以进行导出设置。
在导出设置中,你能够选取视频的分辨率和格式。选取较低的分辨率(如 720p)和合适的格式(如 MP4),以减少文件体积。
点击“Continue”或“Export”起始压缩视频。
7. 等待处理完成
ClipImage 将起始处理视频,这可能需要几分钟时间。处理进度会表示在屏幕上。
8. 下载压缩后的视频
处理完成后,点击“Download”按钮,将压缩后的视频保留到你的计算机上。
经过以上过程,你能够运用 ClipImage 将视频压缩为更小的文件体积,适合各样运用场景。
办法五:运用格式大师软件压缩视频文件体积
格式大师是一款持有15年技术沉淀的视频格式转换软件,被广大用户誉为“良心工厂”。该软件不仅支持多种视频、音频和照片格式的压缩,还能在转换过程中修复损坏的文件。运用格式大师软件压缩视频体积,能够根据以下过程进行操作:
1、打开格式大师并选取视频格式
首要,在电脑上打开格式大师软件。
在格式大师的主界面上,选取你想要转换或压缩到的视频格式,例如平常的MP4格式。点击左侧的“MP4”或其他你需要的视频格式选项。
2、添加视频文件
在选定的视频格式窗口中,找到并点击“添加文件”按钮。
随后会弹出一个文件选取窗口,从中找到并选中你想要压缩的视频文件,而后点击“打开”将其添加到格式大师中。
3、配置输出设置(压缩设置)
添加完视频文件后,你能够看到视频的有些基本信息,如原始体积等。
为了压缩视频体积,你需要点击界面上的“输出配置”或类似的选项(详细名叫作可能因版本而异)。
在输出配置窗口中,找到“体积限制”或“比特率”等能够影响视频文件体积的设置项。
倘若你看到了“体积限制”,能够直接输入你期盼压缩到的目的文件体积(重视,这只是一个大致的参考,实质压缩后的体积可能会有所区别)。
倘若仅有“比特率”等选项,降低比特率一般能够减小视频文件的体积,但亦会降低视频的画质。因此呢,需要按照自己的需要进行权衡。
配置完成后,点击“确定”或“应用”按钮保留设置。
4、起始压缩视频
回到主界面后,确认你的视频文件和输出设置都已然设置完毕。
点击界面上的“起始”或“转换”按钮,格式大师将起始根据你的设置压缩视频文件。
5、等待压缩完成并查看结果
压缩过程可能需要有些时间,详细时间取决于你的视频文件体积、电脑性能以及你设置的压缩参数。
压缩完成后,你能够在指定的输出文件夹中找到压缩后的视频文件。打开它查看效果,倘若满意就能够进行后续的运用或分享了。
需要重视的是,压缩视频体积一般会在必定程度上影响视频的画质。因此呢,在压缩视频时需要按照自己的需要进行权衡和选取。同期,区别版本的格式大师软件在界面和详细操作上可能会有所区别,但大致的过程是类似的。
办法六:运用FFmpeg命令压缩视频文件体积
FFmpeg是一个非常强大的命令行工具,用于处理视频和音频文件,包含压缩视频体积。运用FFmpeg压缩视频体积一般触及到调节编码设置,例如比特率、编码器、分辨率等。以下是一个基本的FFmpeg命令示例,用于压缩视频体积:
ffmpeg -i input.mp4 -b:v 1M -c:v libx264 output.mp4
这个命令的解释如下:
① -i input.mp4:指定输入文件。
② -b:v 1M:设置视频的比特率为1 Mbps(兆比特每秒)。这是影响视频文件体积的关键原因之一。你能够按照需要调节这个值,比特率越低,视频文件越小,但画质亦会相应降低。
③ -c:v libx264:指定视频编码器为libx264,这是一个广泛运用的H.264编码器,能够供给良好的压缩效率和画质。
④ output.mp4:指定输出文件名。
除了比特率和编码器之外,你还能够按照需要调节其他参数来进一步压缩视频体积,例如:
① -s 1280x720:设置视频的分辨率为1280x720。降低分辨率能够明显减小视频文件的体积,但亦会降低视频的清晰度和细节。
② -crf 23:针对libx264编码器,CRF(Constant Rate Factor)是一个更智能的比特率掌控选项。CRF的值越低,视频质量越好,文件亦越大。一般,CRF的值在18到28之间是一个恰当的范围。
结合运用这些选项,你能够按照自己的需要来定制FFmpeg命令以压缩视频体积。以下是一个结合了多个选项的示例命令:
ffmpeg -i input.mp4 -s 1280x720 -b:v 500k -crf 28 -c:v libx264 output.mp4
这个命令将输入视频压缩到1280x720的分辨率,并尝试运用500 kbps的比特率和CRF 28来进一步减小文件体积。
请重视,FFmpeg的选项非常灵活,你能够按照自己的需要进行组合和调节。同期,因为FFmpeg的更新,有些选项或默认值可能会出现变化,请参考最新的FFmpeg文档以获取最准确的信息。
在完成视频压缩之后,意见你对压缩后的文件进行仔细检测,以保证视频的质量和文件体积满足你的需要。你能够播放压缩后的视频,确认画质是不是在可接受范围内,音频是不是清晰无误。倘若发掘压缩后的质量有所下降,可能需要重新调节压缩参数,例如码率、分辨率等,以找到一个最佳的平衡点。另外,压缩视频后,保证文件格式和编码方式仍然兼容你计划运用的设备或平台。区别的设备和平台可能对视频格式和质量有区别的需求,因此呢认识目的平台的详细需求并相应调节设置,是保证视频播放顺畅的关键。经过选取合适的工具、设置恰当的参数,并对压缩结果进行验证,你能够保证视频在减少文件体积的同期,仍然保持良好的质量。这不仅有助于节省存储空间,还能提高文件传输速度和分享体验。返回外链论坛: http://www.fok120.com,查看更加多
责任编辑:网友投稿
|